In this tutorial I will take you from initial concept painting, to final mattepainting, then 3D camera projection of the final shot.


Think about what type environment you’d like to create and get some inspiration.
- Look at reference photos of similar environments and lighting conditions.
For this Tutorial we are planning to do a Tropical Jungle and Water fall scene.
Step 2 – Sky
Pick a sky color for the background
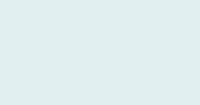
Step 3 – Block in Composition

Choose a mid-tone color for your mountains and block in the shapes, remember that as they get further away they become closer to the sky color. The following guidelines will help you create an interesting composition.

2. Choose a focal Point
Your focal point should be:
- Around one of the third lines
- High area of Contrast
- High level of detail
3. Create visual Paths leading to your focal point.
4.
5. Add more Saturation and Contrast
Go in with a small brush and scribble in lots of small details. You can also grab a soft brush to paint in some clouds. Pick the sky color and with a soft brush you can add some mist around the base of the waterfalls.
Final Matte Painting and Projection
Using your concept painting as a guide you can take it to the next level of finished matte painting.
I like to start with the background and work my way forward, but doing it in another order works as well.
Start by gathering all the photos you'll need for your painting.
Here are my favorite sites for photos: Google.com , Smugmug.com , Flickr.com , cgtextures.com
Step1 - Break your concept painting into layers and starting with the sky place your photos in the background.
Work your way forward by moving to the next layer and repeating this process.
Keep doing this until you replace all the layers of your concept painting with photographs.
Step 3 - Plan out your camera move. Depending on how big of a camera move you want, you'll decide how many layers and 3D geometry you need. So import your final painting as an image plane attached to a camera in Maya, and block in 3D geometry to match the landscape of you painting.( I like to use Maya, but any other 3D software or Compositing Program with a 3D camera will work.) Try to keep a realistic scale of objects relative to each other. Then duplicate that camera. Name one "Projection Camera" and the other "Render Camera." Animate the render camera.
Here are some screen shots from my maya scene:
Step 4 - Break up your Photoshop File into layers and save a color and alpha Targa image for each layer.
For this example I only used 4 layers but you can use more for better paralax.
Step 5 - Create a Projection Shader for each layer in Maya.
In maya create a new Surface Shader node and in the color input create a file as a projection.
Then change the "Projection Type" to "Perspective" and select your Projection Camera then plug in you color image into the file node.
Do the same for the transparency and matte opacity inputs on the "Surface Shader" node, using the alpha image. For the Transparency file node turn on the invert check box under the effects tab, to invert your image.
Create a new Shader for each layer. Once you've done this for every layer, render from your render camera to see the results. Look for any holes in your layers and extend any layers if needed.
Here is the result of my render using only 4 layers:
I hope you've enjoyed this tutorial if you have any questions or comments please feel free to leave them below and I'd be happy to answer them.
Cheers,
Jonah






















Great Tutorial, very helpful, Cheers!
ReplyDeletenice thanks for your post
ReplyDeletegreat tut dude
ReplyDeleteSimple but clever!
ReplyDeleteVery helpful! I wonder - how did you add the video footage? Was it in Nuke and you just composited it on top, or were they actual particle effects?
ReplyDeleteHi, Thanks for your comment and question. Yes, I got some HD stock footage of waterfalls and composited them together in Nuke. I think I had about 5 different layers of footage. I rendered separate image sequences of the 5 layers as a locked Camera shot out of Nuke with alpha mattes. Then you do the same projection technique as you would for a still image but in Maya you can check the "use image sequence" box. I hope this answers your question. I think this is a great technique to get great realistic water with little time and effort.
DeleteGreat piece of work man! I am also wondering how you achieved waterfalls and water effects seen in final video.
ReplyDeleteKeep it up.
Really great tutorial - very comprehensive! Thank you :)
ReplyDeleteI was also wondering how you achieved the waterfall motion footage in the final shot.
:)
Thanks again!
wow, impressive!!!
ReplyDeleteStunning quest there. What occurred after? Take care!
ReplyDeleteStop by my web-site Click Here
wonderful tutorial !!! I like to know where is that you have had the video because through my studies I would like to make a plan like this tutorial.
ReplyDeletePlease add me on hotmail.com
ReplyDeleteanumendoza@hotmail.com and on facebook
anwar ali
i love your teaching style ... its very easy and simple for the newbie like me !
ReplyDeleteThis tutorial is excellent, I just wanted to ask what resolution do you make your images in photoshop to obtain this type of quality?
ReplyDeleteAppreciate this post. Let me try it out.
ReplyDeleteI really love the arts/design of your website. I am so thrilled I found your website, I really found you by mistake, while I was browsing on Yahoo for something I found another one Sneha artslike you, Anyhow I am here now and would just like to say thanks a lot for a tremendous post blog and check this Sneha arts , is also look like your website on arts.
ReplyDelete